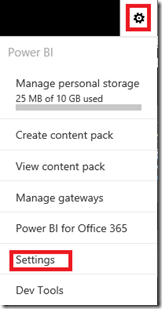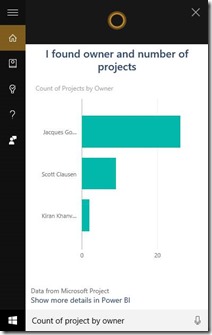Power BI Integration with Cortana
Microsoft announced public preview of Power BI Integration with Cortana on December 1, 2015. Cortana now works seamlessly with business analytics solutions to enable anyone to get answers directly from their key business data.
Below are the steps to enable Cortana for Power BI on your Windows 10 PC.
1) Enable Cortana on PowerBI Dataset. (I have implemented this on our PowerBI sample Dataset).
In the Power BI service, you’ll need to repeat these steps for each dataset that you want Cortana to be able to access.
a. In Power BI, select (highlight) the dataset that you’d like to enable for Cortana.
b. In the upper right corner, select the cog icon and choose Settings.
c. Select Datasets > Cortana > Enable Cortana to access this dataset > Apply.
2) Add the account you use with Power BI to Windows 10.
a. Ensure you have Windows 10 version 1511 (Windows 10 November Update) or higher. Check which version you have by selecting Settings > System > About.> NOTE: You will only see the version number if you’ve installed the November update (or later).
b. Select Settings > Accounts.
c. Scroll to the bottom where you’ll see Accounts used by other apps and select Add a work or school account.
d. Sign in with the account you use with Power BI.
Note: It works only on Windows 10 PC.
Below is the result returned by Cortana for one of the requests.