Optimizing the Resource Plan View
How can I compare the committed resource engagements to how I am scheduling resources in my project? This is a common question from Project Managers that are using Resource Engagements to calculate resource utilization. Diligent Project Managers want to compare the committed engagements to how they are assigning resources in the project. Indicators appear when the assignment for the resource conflicts with the approved engagement but it is difficult to view where the discrepancy is from the default Resource Plan View.
Note in the screenshot below that the timephased grid on the Resource Plan View displays Committed Max Units and Proposed Max Units by month.
The indicator tells me that I am not abiding by the original committed engagement and the red percentage tells me which month I have assigned the resource greater than 25%, but I cannot determine to what extent from this view.
To modify the timephased grid columns:
- Right click over Com. Max Units/Prop. Max Units and select the fields
Note in the screenshot below I have modified the timephased grid to include Work, Committed Work and Committed Max Units. I have also changed the timescale from months to days.
I can clearly see that I am assigning the resource at 100%, not the previously agreed upon 25%. I have scheduled this resource for 8h/day = 100%.
PPM Works recommends optimizing the Resource Plan View when using Resource Engagements to assist Project Managers in scheduling resources according to the approved engagement.
Hope this helps. Please contact us with questions or for a demo on Resource Engagements.

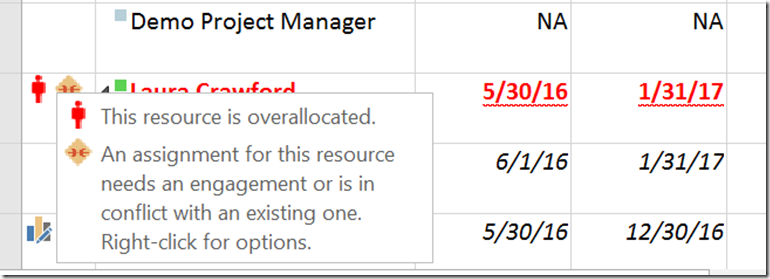

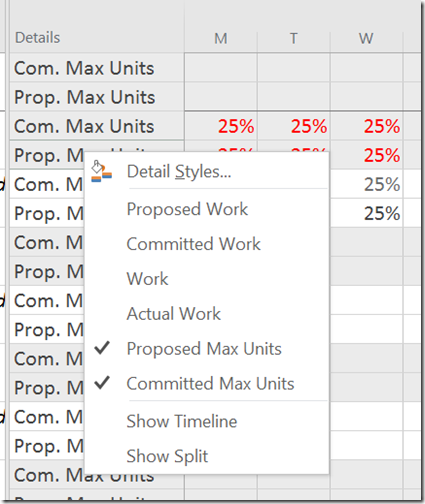

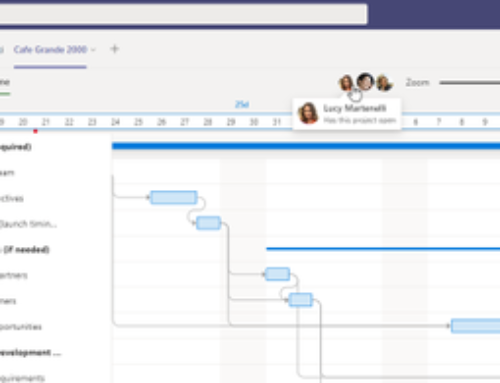
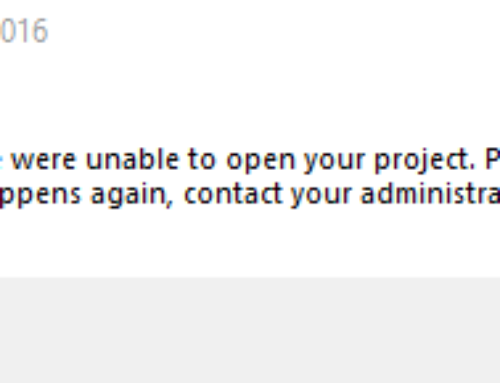
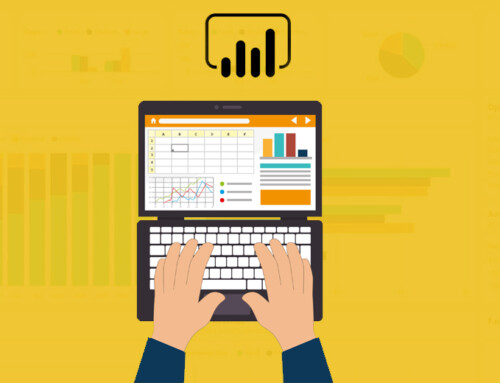
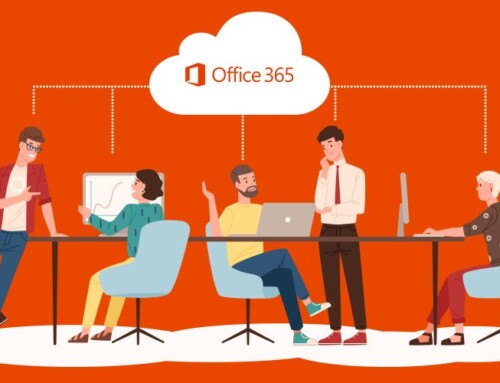
Leave A Comment
You must be logged in to post a comment.