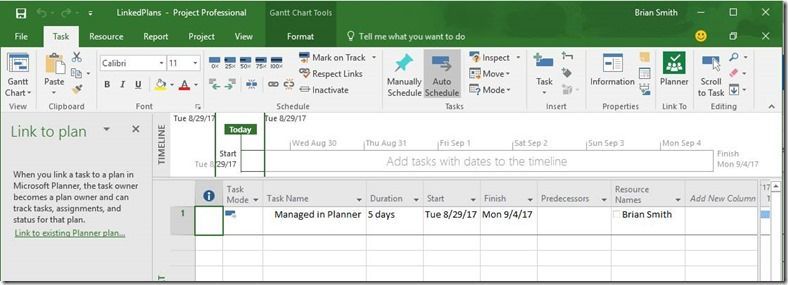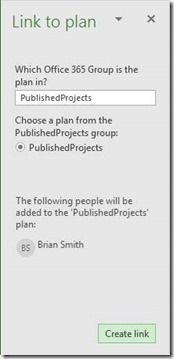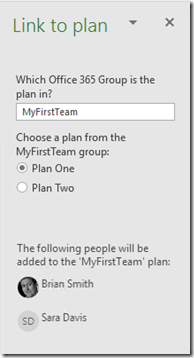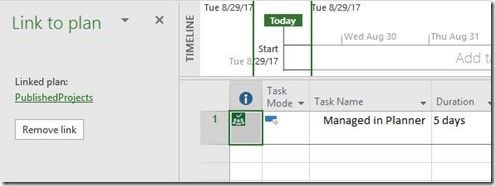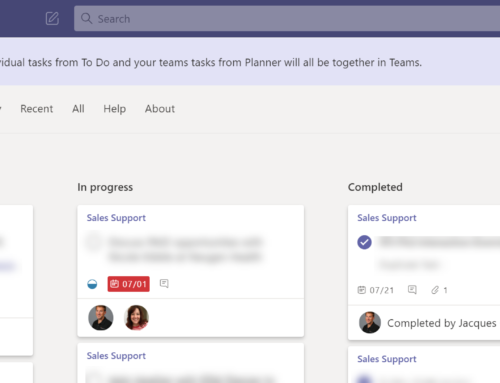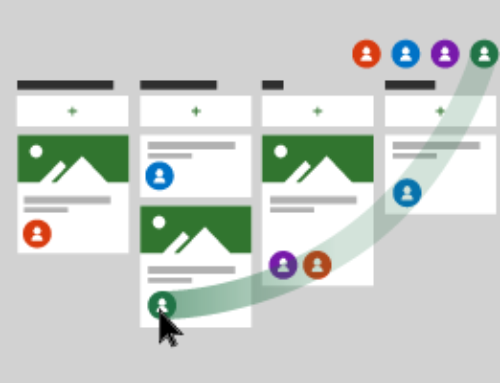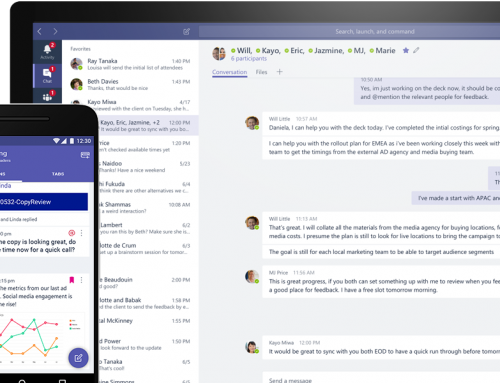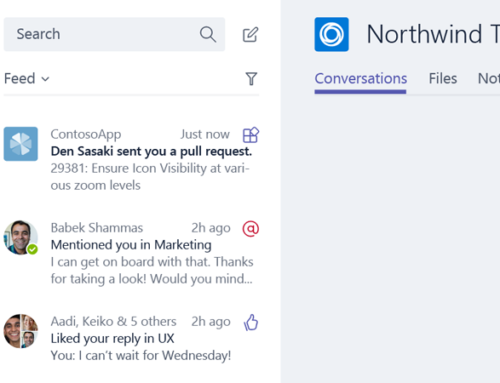Microsoft Planner: Linking Plans to a Project task
Thank you Brian Smith and the rest of the Microsoft Project Team. This is great to see and a few of us are already using some of these features. Keep the new feature requests coming – just submit them to us at (info@ppmworks.com) or to the Project UserVoice site. We also offer a more robust tool for Planner to Project integrations.
The feature is only available for the subscription client. You will need a Project Online and Planner subscription.
How to link a task in Project Online to a Plan in Microsoft Planner:
- Click the Planner icon in the top right, you will see the “link to plan” guide open on the left
2. Click the green hyperlink “link to existing Planner plan..”
3. A Link to plan box will appear. Start typing in which group you would like to select, once you see the group select it.
4. Selecting the plan then tells you who will get added to the Group, if they are not already there, and these will be the assigned user and current user. The project and the task need to have been published at this point to be able to make the link (You will get a message if they are not).
The right hand screenshot below shows the result when a Group is chosen that has more than one plan – and also in this case is adding the assigned resource (Sara) as well as me
Once the link is made you will see a linked Planner icon in the grid. You can have multiple icons and links to your plans.
Note: You can link to a plan with existing tasks or no tasks, you cannot add new tasks.
Please reach out to us with any questions! If you are looking for a bi directional Project to Planner sync you can find more information here or check out our video demo.