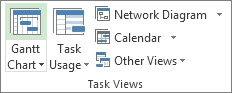Inactivate a Task
When you inactivate a task, it stays in the project plan, but does not affect resource availability, the project schedule, or how other tasks are scheduled.
This feature is only available in Project Professional.
- Click View, and then in the Task Views group, click Gantt Chart.

- In the table, select the number of the task you want to inactivate.
- Click Task, and then in the Schedule group, click Inactivate.
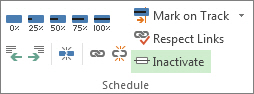 The inactive task stays in the task list, but the text is grayed out and has a line through it.
The inactive task stays in the task list, but the text is grayed out and has a line through it.
To reactivate a task, select the inactive task and then click Inactivate.
Inactivated vs completed tasks
Inactivation is not a good way to archive completed tasks, because it could have unexpected effects on the remaining schedule.
Instead, mark the tasks as completed. Select the task and click Task. In the Schedule group, click 100%.
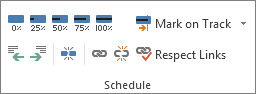
Have a question – just ask?
PPM Works is a full service Microsoft Project and Portfolio Management consultancy, focused on Microsoft Project Server and Microsoft SharePoint platforms. We believe in partnering with our clients to exceed expectations and build long lasting rewarding partnerships. We are continuously building a knowledge base of multiple tips, tricks and solutions to make your use of Microsoft Project Pro as quick and easy as possible. Contact us for more information.
Stay updated with the latest of Project Online/Server 2013 with us: Subscribe. Check our future events!
Subscribe to our webcast email list for updates on our upcoming webinars!
Visit our FAQ Page for access to our tool box.