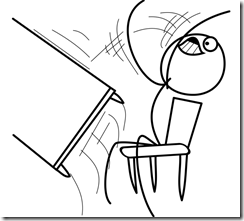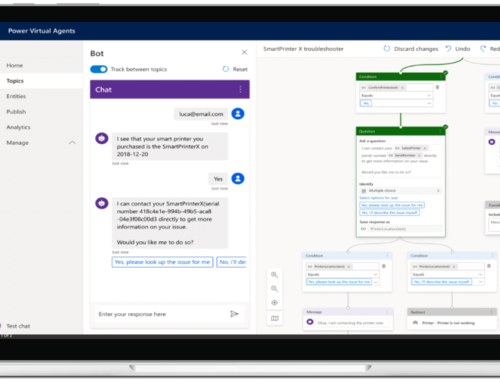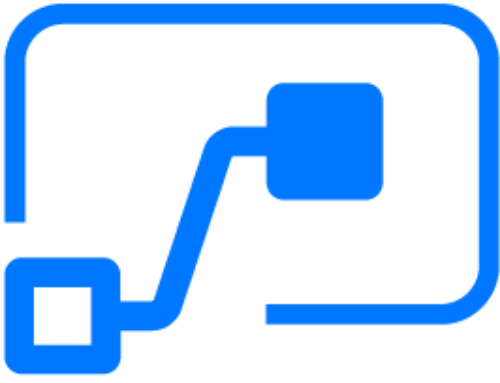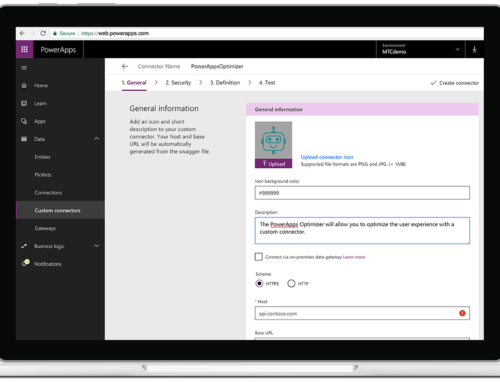Quickly Rearrange the Layout of SharePoint List Field Datacards in a PowerApp
If you’ve started working in PowerApps, you know that formatting the style of your app is not as easy as it should be. Specifically, rearranging fields can feel like you’re trying to rearrange a house of cards.
First, to simply move a datacard on your form, hover in the top left area of the datacard until you see the cross arrow:![]()
Once you see it, you can click to grab the datacard, then drag it to where you want it. You’ll see a gray rectangle in the places you can drop the datacard. Great!
BUT – this will likely shift all other datacards on your page. I’m not going to lie – this is the sensation it gives me:
But there’s a quick workaround. You can instead go into your SharePoint list settings, and change the column order:
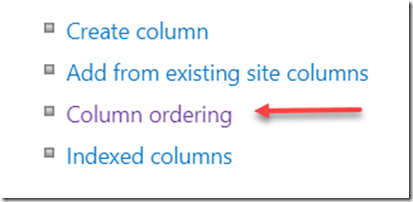
Once you do this, then recreate your form in PowerApps, and the fields/columns will come into the view in that order. Unfortunately a refresh of the list won’t suffice – you’ll have to recreate the form and connect to the SharePoint list, which will automatically bring in the fields again in their new order.
Note that if you have nine columns in your SharePoint list, this will be their default layout in PowerApps for a 3 column form:
1 2 3 4 5 6 7 8 9 There you have it! A quick way to overcome a PowerApp nuance! Go forth and PowerApp!