Project Server 2013 My Projects View
Within Project Server 2013, you have the ability to create a Project Center view filtered to the projects owned by the user within the Project Center. This will be the Project Server 2013 My Projects View. Project Server 2013 will not allow you to create a custom filter within the Project Web Application (PWA) Manage View function that filters the Project Owner field using the ”
[Me]” tag that can be utilized within a SharePoint List.
Here are the detailed configurations within Project Server 2013 to create the My Projects View within the Project Center, Soup to Nuts.
Step 1: Establish the View within Project Web App
1. Open your browser and enter the URL for the Project Web App.
2. Select the Admin icon and click PWA Settings.
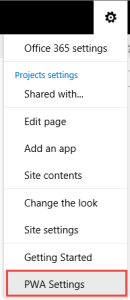
3. Within the PWA Settings page, select the Manage Views link within the Look and Feel section.
4. Within the Manage Views page, select the New View button at the top of the views list.
Note: You may also select a pre-existing Project Center view and click the [Copy View] option at the top of the views list.
5. Create the new view with the Name of My Projects and add all required fields necessary to display within the Project Center view.
Step 2: Establish a custom Security Category
1. Within PWA, select the Admin icon and click PWA Settings.
2. Within the PWA Settings page, select the Manage Categories link within the Security section.
3. There is a default security category named My Projects. Select the My Projects category to open it for editing.
Note: If the default My Projects category is not present, when you enter the Manage Categories page, click the [New Category] button
4. Within the security categories page, set the following Projects you want to include within the security category.
– Only include the selected projects:
– The User is the Project Owner or the User is the Status Manager on assignments within that Project.
* Be sure no other project access options are selected.
5. Scroll down to the Views section and be sure to select the My Projects view that was established within the Project Center.
6. Scroll down to the Permissions section and confirm the View Project Summary in Project Center is selected, along with all additional permissions to meet the user requirements.
7. Click [Save] to accept the My Projects security category.
8. Important: Be sure to edit all other security categories and remove the My Projects view. It should only be allowed within the My Projects security category.
Step 4: Update the Security Groups
1. Within PWA, select the Admin icon and click PWA Settings.
2. Within the PWA Settings page, select the Manage Groups link within the Security section.
3. Within the Manage Groups page, select the first security group that will have access to the My Projects view.
Note: This may be limited to the Project Managers security group.
4. Within the Security Group settings page, enter the following fields.
– Group Name
– Description
– Users who will be added to this group.
– Navigate to the Categories section and ensure the My Projects security category resides within the Selected Categories column.
5. Within the permissions section, validate the View Project Summary in Project Center is selected within the Category Permissions, along with all additional permissions to meet the group requirements (within the Category and Global Permissions).
6. Click [Save] to store your updates to the Security Group.
7. Repeat the setup to add the view to all of the necessary security groups.
Step 5 – Validate the My Projects view
1. Within PWA, select the Projects link within the Quick Launch bar to navigate to the Project Center.
2. Within the Project Center, select Projects tab. Within the PROJECTS tab, select New -> Enterprise Project Type from the list.
3. Add the required fields to create a project and ensure you are the owner.
4. Click [Finish] to create the new project, where you are the owner.
5. Within PWA, select the Projects link within the Quick Launch bar to navigate to the Project Center.
6. Within the Project Center, select the Projects tab within the page ribbon. Within the Project Tab, open the views list and select the new My Projects View.
7. Confirm that only the projects where you are owner are visible within the Project Center.


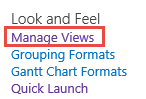
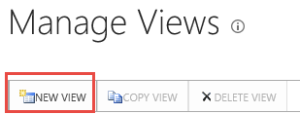
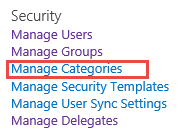
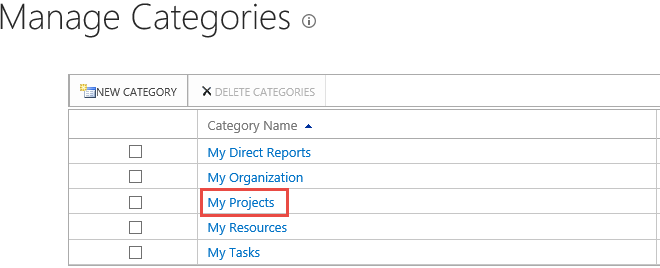
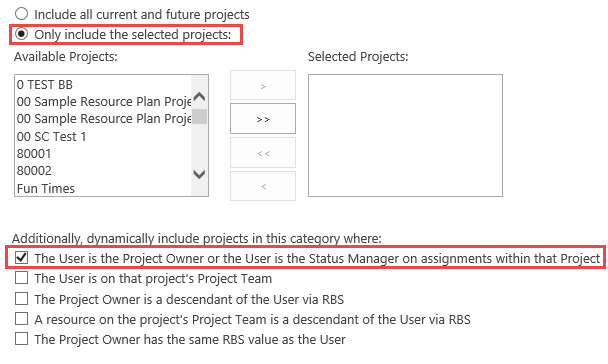
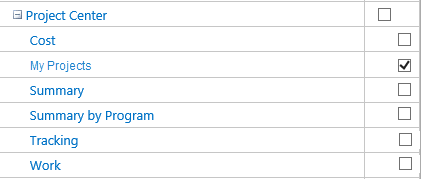
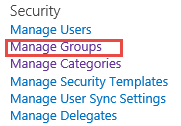
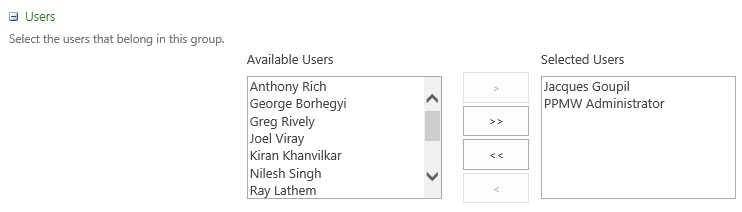
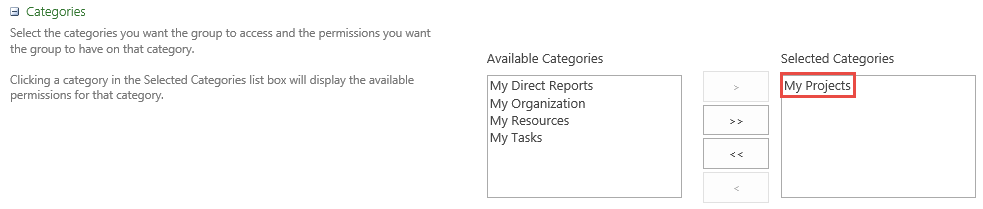
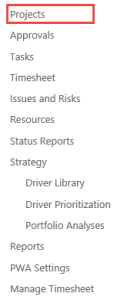
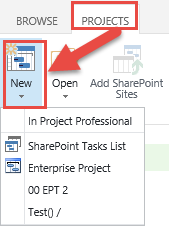
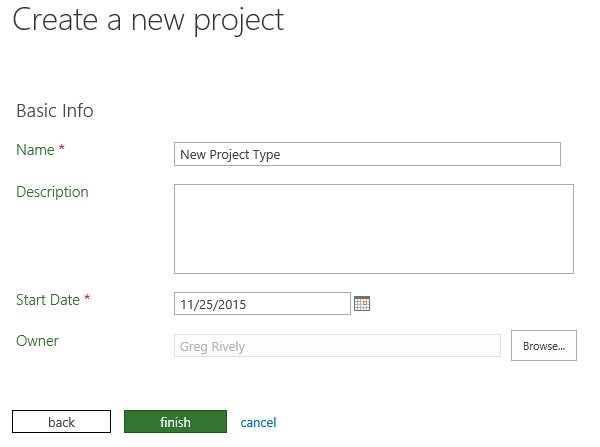
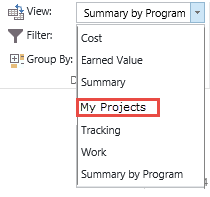




Leave A Comment
You must be logged in to post a comment.