Creating a Project Indicator Override
Project Indicator Override Steps
Do you find yourself as a Project Manager, wanting to change a project indicator to reflect the true reality of the project? Well if so, you can configure Microsoft Project Server to use a manually set indicator instead of the calculated indicator. This allow Project Managers the flexibility of displaying the indicator they feel is accurate. Warning: This is not the recommended best practice for all indicators, however your organization may want this in some cases.
You can manually override the calculated status indicator by making the following changes:
Step 1) Establish the manual override Lookup Table.
1. Within the PWA Settings, select Enterprise Custom Fields and lookup Tables.
2. Within the Enterprise Custom Fields and Lookup Tables page, navigate to the Lookup Tables for Custom Fields.
3. Within the Lookup Tables for Custom Fields section, select
[New Lookup Table].
4. Create a new Lookup Table with the following Settings:
a. Name: Manual Schedule Status
b. Type: Text
c. Code Preview: *
d. Code Mask: Sequence – Characters; Length – Any; Separator – “.”
e. Lookup Table:
5. [Save] your settings
Step 2) Establish the Manual Override Enterprise Field
1. Within the Enterprise Custom Fields and Lookup Tables, locate the Enterprise Custom Fields section. Select [New Field].
2. Within the New Field page, enter the following settings:
a. Name: Manual Schedule Status
b. Description: Manual Schedule Status Override Options.
c. Entity: Project
d. Type: Text
e. Custom Attributes: Lookup Table – Manual Schedule Status
f. To be fair, choose the “Calculated” as the default value.
3. [Save] your settings.
Step 3) Establish the Calculated Schedule Indicator that leverages the Manual Override Enterprise Field
1. Within the Enterprise Custom Fields and Lookup Tables, locate the Enterprise Custom Fields section. Select [New Field].
2. Within the New Field page, enter the following settings:
a. Name: Schedule Indicator
b. Entity: Project
c. Type: Text
d. Custom Attributes: Formula
IIf([Manual Schedule Status] = “Green”, 1, IIf([Manual Schedule Status] = “Yellow”, 2, IIf([Manual Schedule Status] = “Red”, 3, IIf([Baseline Duration] = “NA”, 0, IIf([Duration] > ([Baseline Duration] * 1.2), 3, IIf([Duration] > ([Baseline Duration] * 1.1), 2, 1))))))
e. Values to Display:
In the end, the default Schedule Indicator will leverage a calculation that will display a project in RED if the Duration is over 20% of the Duration. The status will be set to YELLOW if the Duration is over 10% of the Baseline Duration. If less than 10% Duration Variance, the Project will be in green.
If the project is currently calculated in GREEN, but Project Manager would like to display his project in YELLOW or RED due to upcoming risks or issues, the Project Manager may set the project Manual Schedule Status to “Yellow” or “Red” to override the current calculation.
Step 4) Add the Calculated Schedule Indicator to a Project Center view to display the overall schedule status.
Let us know your thoughts or contact us with any questions


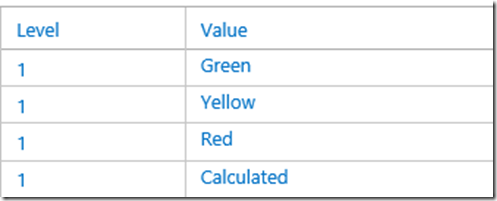

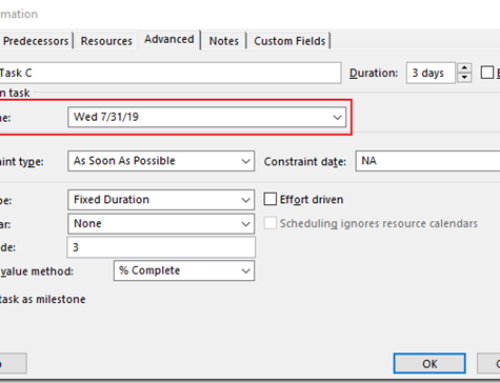



Leave A Comment
You must be logged in to post a comment.