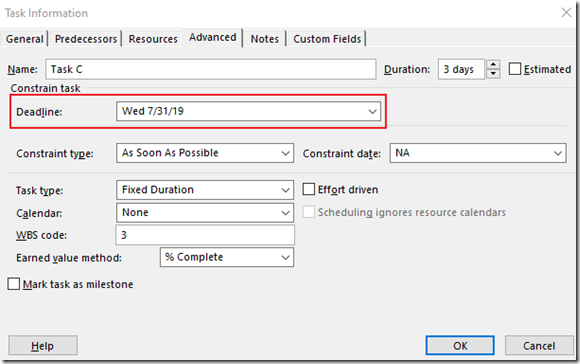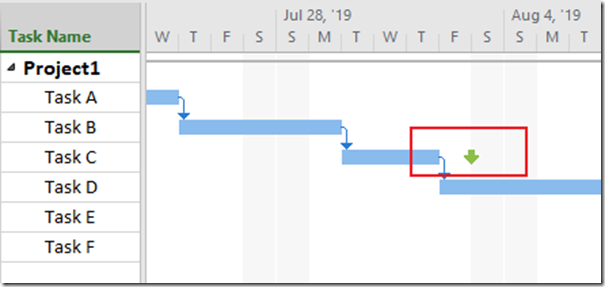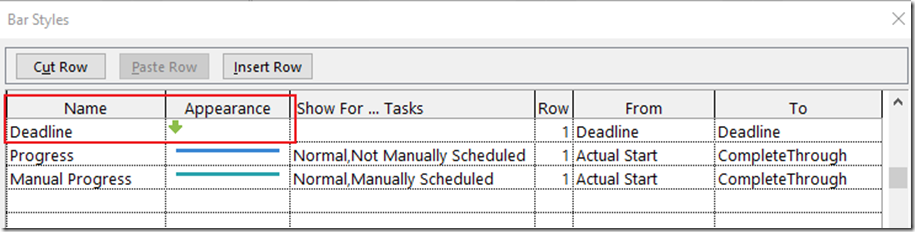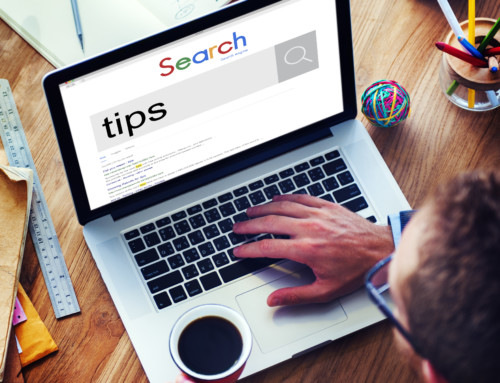Use Deadline Dates to Track your Project Commitments
We often make commitments or promises to our stakeholders on when certain task will be complete. You may think about hard coding a date on your task but that creates an “Constraint” task which is like dropping an anchor in the middle of you schedule.
Deadline Dates are a great way to keep track of commitments you’ve made to your stakeholders. Deadline dates are great because unlike Constraint Dates Deadline Dates will not affect your existing dates on the schedule.
Using Deadline Dates is easy. Open your project in Project Professional and right click on the task you want to add a Deadline to open the task information dialog box. Then, select the advanced tab and enter the Deadline date.
If your tasks goes past the deadline date then an icon will appear in the indicator column showing you that you have missed a commitment date.
Also, an icon will appear on the Gantt chart to show you Deadline Dates in the Gantt schedule.
Also, that default green icon can be updated to whatever shape or color you would like in the Bar Styles dialog box. Just right click on the Gantt Chart and select bar styles.
Here are some great tips when using deadline dates:
- Add the “Deadline” column to keep track of deadline dates
- Keep track of information on the deadline date in the notes section by writing down the reason for the deadline.
- You can DRAG the icon in the Gantt chart to change the Deadline Date.
Keep track of your commitments on your projects by using Deadline Dates in your next schedule.