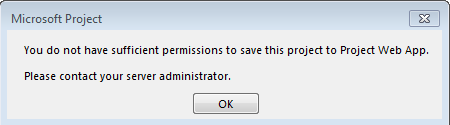Updating Enterprise Schedule Templates
Using Enterprise Schedule Templates for new projects is a highly recommended best practice. Schedule templates save a lot of time because the task structure (WBS), task dependencies, work effort and even resources can be setup in the template in advance.
We like to say schedule templates are never complete. Each lesson learned should be incorporated into schedule templates for future projects.
Here’s a review of the process of updating Enterprise Schedule Templates.
- Launch Project Professional and choose the option to login to PWA
-
On the Welcome Screen, click ENTERPRISE
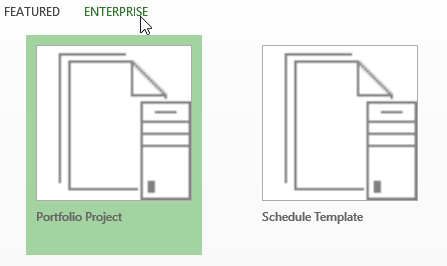
- Click a schedule template to update
- After the schedule template opens, make updates based on lessons learned
- Click the File tab, click Save and click the Save button
-
Critical Step: Looking at the top of the screen, carefully enter the identical name of the schedule template and set the type to Template
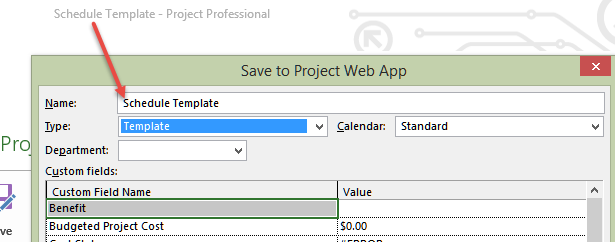
If you don’t follow this step correctly you will end up creating a new schedule template or a regular project.
- Click Save
-
If you followed step 6 correctly a prompt will appear confirming you intend to overwrite the existing schedule template

- Click OK
-
Next a prompt will appear asking you to remove data from the template. Typically all data can be removed. Click Save.
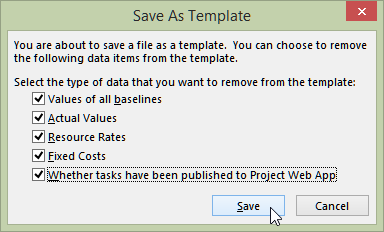
- That’s it. Wait for the template to save, then close Project Professional.
When attempting to save a project schedule template if you receive the “You do not have sufficient permissions to save this project to Project Web App” check the following:
- Your account has Save Project Template permission
- Depending on how RBS permissions are configured, your account RBS is in the same node or above the RBS of the last account to save the schedule template
- Your account is in the same Department as the schedule template