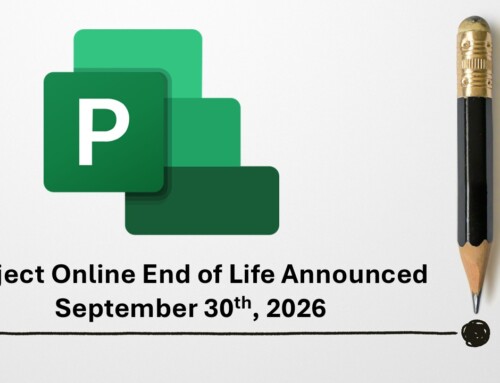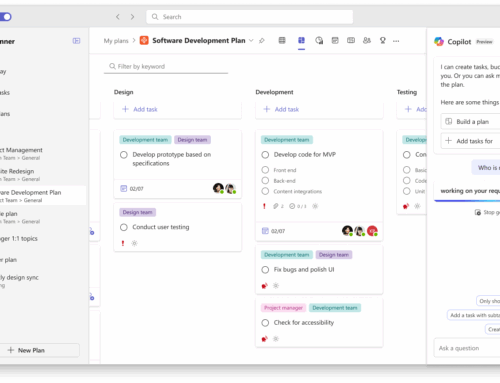Project Server 2013: Links to Issues, Risks and Documents
 Brian Smith – MSFT
Brian Smith – MSFT
This also applies to Project Online. In talking this topic through with the team it felt about time to put together a posting on how the issues, risks and document linkages have changed in Project Server 2013 and Project Online from how they worked in 2010 – and even 2007, 2003 and 2002… I did toy with the title of OLP RIP, but decided against it. In previous versions of Project Server there was a component called the Object Link Provider, which had its own tables and APIs and it allowed you to link objects (exactly what it says on the tin!) such as projects and their tasks to issues, risks and documents (and other things as my SDK article shows). The component holds fond memories for me as I wrote the original SDK article for OLP in the Project Server 2002 SDK just before I joined Microsoft (and amazingly it is still available for download!).
Anyway – moving on, and in 2013 we have a far more flexible approach to linking items and we get this for free from SharePoint. But nothing is free right? The change gave us a far richer experience but we did hit a couple of problems design decisions along the way and there is a little re-learning to use these features. First a walk through where we surface the ability to add these links:
I am going to add a risk to my Apparel ERP Upgrade project. I can go to the Project Site directly (in Project Online anyway) using the ellipses and then click the Go to Project Site option. For 2013 I would drill down into the plan then Project Site would be in the ribbon.
Once in the site I can click Risks in the left hand navigation then new item
I am just going to enter a title for the risk and assign it to me.
At this point on the form there isn’t an option to link it to anything, but it will already register that it is linked to the project – and an icon will display back in the Project Center.
If I view the item in the list:
then it gives me an option near the bottom of the screen to ADD RELATED ITEM (I’m not shouting – it is in capital letters on the page)
Clicking the option takes us to a list of content we can pick from to add our related item. Compared to 2010 and earlier this is much more comprehensive and you could choose items from custom lists, shared documents and many more. I am going to choose Tasks.
So clicking on Tasks will open the task list on the project site – which is populated from the tasks in your plan. So in 2013 (and Online) we are not actually linking to the task in the plan as such – but are using the task in the task list as a proxy for the task in the plan. They are really the same thing – the list gets populated or updated on publish (and for SharePoint Task list projects they are exactly the same thing!). You can see here I have selected the Determine project scope task, the location at the foot of the page gets set to the task URL and I click Insert.
My task item now looks like this – with a related item, which is clickable…
and will take me to the task – which will also display that it is related to risk. You can also see below that I can add a related item from the task end too. Neat!
If I navigate to the schedule web part I can also see that I have a risk associated with that specific task.
A couple of slight behavioral differences here though – first if I click this link I go to the task and not the risk (but I see the related items so can click through, which makes sense if there was more than one risk or perhaps issues and risks). If I click the icon on the Project Center then it takes me to the Risks list. That’s about it for Issues and Risks, except to say we don’t have the reminders web part listing the count any more – but we do show these on the site issues and risk page (you need to EDIT LINKS to show this). So I have just the risk I added – and I have no issues (Others may disagree here…) and clicking on the project name takes me to the site risks list.
So how about documents? Very similar, but a couple of things to be aware of. I created a new document on this same Project Site.
and it automatically gets associated with the project and I get a new icon in Project Center against the plan.
However, clicking this icon just takes me to the Project Site – it doesn’t take me to the specific document library. Also from the document there is no way (that I could find) to add a related item. To add the link I start from the task list of the site and click through to a specific task…
then click SHOW MORE and I can add a related item.
And just like for Risks linking to tasks I can link this task to a document:
This doesn’t add an icon at the task level if you drill down in Project Center though, unlike the behavior in 2010 and earlier. It does however show the related item in the task within the Project Site Task list.
Linkages work differently in 2013 – you do have the ability to add links to your own custom stuff, but there are a few changes that I’m sure will take a little getting used to.
Not much to say on the client (Project Professional or Project Pro for Office 365) just the link to related items from the File, Info tab. Clicking Issues or Risks takes you to their respective lists – and like the Project Center icon clicking Documents just takes you to the site.
One final point – as you will have noticed and as I mentioned these links are to the tasks in the task list – which act as a proxy for the real project tasks (or for SharePoint task list projects they are the real tasks!). So if for some reason you are not using the task list (perhaps your project has more than 5000 tasks and this causes a throttling issues publishing the tasks to the list), or the plan is not published – then there will be nothing to link to. Just something to bear in mind.
PPM Works is a full service Microsoft Project and Portfolio Management consultancy, focused on Microsoft Project Server and Microsoft SharePoint platforms. We believe in partnering with our clients to exceed expectations and build long lasting rewarding partnerships. We are continuously building a knowledge base of multiple tips, tricks and solutions to make your use of Microsoft Project Pro as quick and easy as possible. Contact us for more information.
Stay updated with the latest of Project Online/Server 2013 with us: Subscribe. Check our future events!
Subscribe to our webcast email list for updates on our upcoming webinars!
Visit our FAQ Page for access to our tool box.