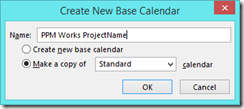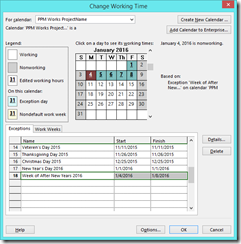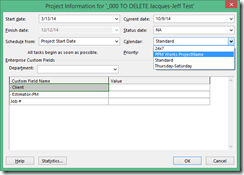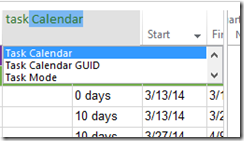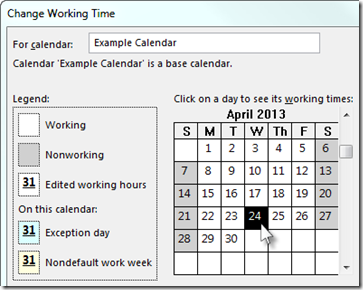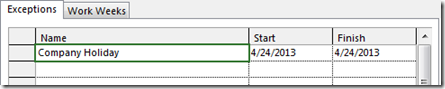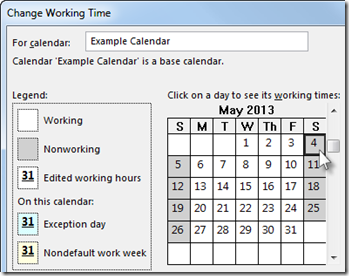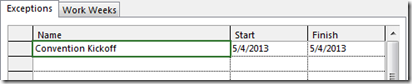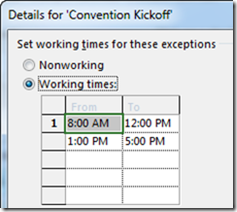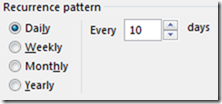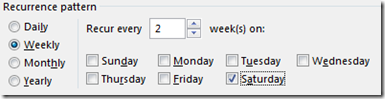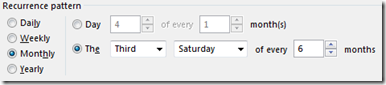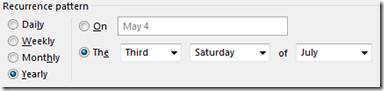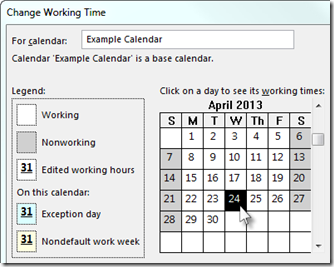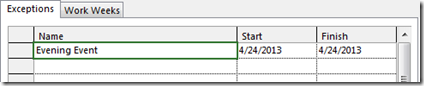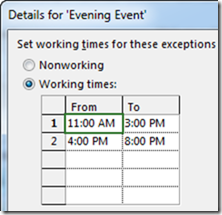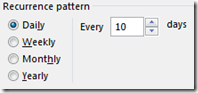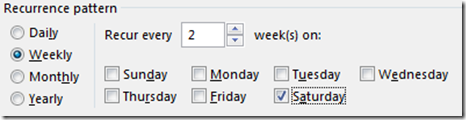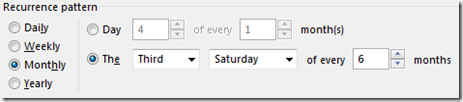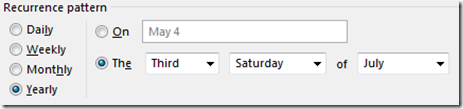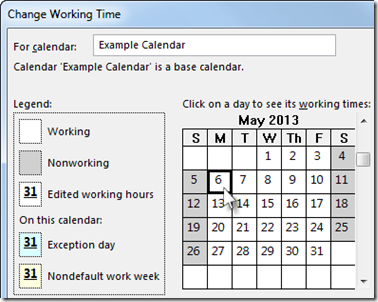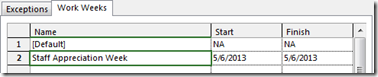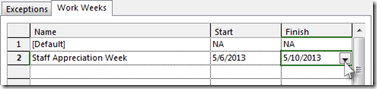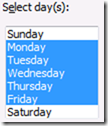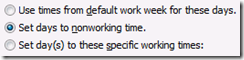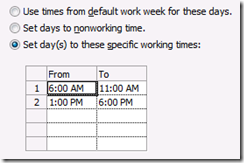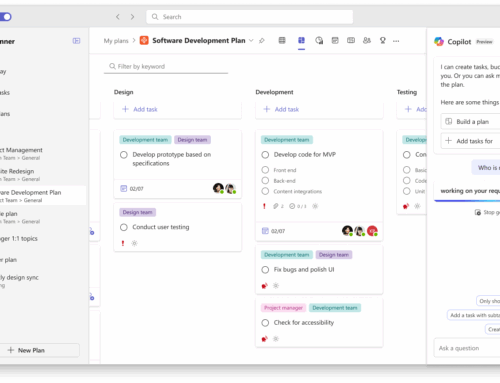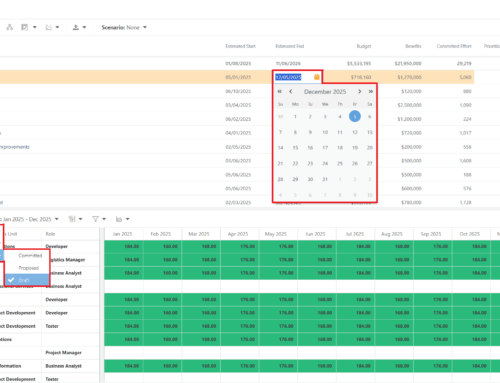Changing the Working Time for Specific Projects (Project Server 2013)
Before changing or modifying the working time for your Project Server 2013 project, it is helpful to understand that Microsoft Project has three different calendars: Project, Resource, and Task calendars. For more information on calendars, see our blog: https://ppmworks.com/overview-of-project-calendars/
Note you will also need to confirm you have the correct permissions. An Admin will need to Allow projects to use local base calendars otherwise users will not be able to create local base calendars and will be forced to use only those Enterprise calendars that are created. https://ppmworks.com/allow-projects-to-use-local-base-calendars/
Let us know if you have any tips or tricks with Project Calendars by submitting a comment or sending us an email to info@ppmworks.com
Modify Working and Nonworking Times
When working with calendars in Project Professional 2013, there are a few different things you can do to accurately account for working and nonworking time in your organization. The following sections provide examples for each type of change, and walk you through the steps involved with making each change.
If you are working in Project Server 2013 and you want to change the calendar for your specific project, you will need to create a new local base calendar
- Create a new local base calendar (based on the Standard calendar)
- Make the changes to that calendar
- Change the Project Calendar to the new local base calendar.
- Set all the appropriate tasks with new local base calendar as the Task Calendar
Create a local base calendar
Occasionally, you may need to change the project calendar and you will need to make a local base calendar.
To create a local base calendar:
- On the Change Working Time window, click on the Create New Calendar… button on the top left-hand corner of the window.
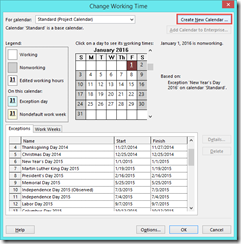
- On the Create New Base Calendar window, enter the name (this should be a name that makes sense for the calendar changes you are making. Select Make a copy radio button and select the calendar you want to start from. In this case we are going to make a new base calendar from the Standard calendar.

- Click OK.
- Make the changes your calendar needs. See the topics below, Change a working day into a nonworking day, Change a nonworking day into a working day, and Changing the working time.
Here you can see that we made a local base calendar and added in the 1st week of January as vacation/out of the office time.
Once you create a new local base calendar you will need to associate the new calendar with the Project and every task in the project that you want to use that new base calendar.
- Confirm the new calendar (our example: PPM Works ProjectName) is changed to the Project Calendar via the Project Information.

- Change the Task Calendar to your new local calendar
Change a working day into a nonworking day
Occasionally, you may need to turn a working day into a nonworking day. For example, if your organization observes specific days as holidays, you can turn those holidays into nonworking days. Project Server will not schedule work on nonworking days.
To change a working day into a nonworking day
- Click the date on the calendar that you want to turn into a nonworking day.

- On the Exceptions tab, type a name for the nonworking day in the Name column. The Start and Finish columns are automatically populated with the date you clicked in Step 1.

Note While you can create multiple exceptions that contain a specific day, only the lowest-level exception will apply on that day. For example, you might have one exception that changes the standard working times for a month, and another exception that calls out a specific day within that month as a nonworking day. Because the single-day exception is at a lower level than the month-long exception, the single nonworking day exception will be applied on that day. You cannot create multiple single-day exceptions on the same day.
Change a nonworking day into a working day
There may be times when your organization has to work on what would otherwise be a nonworking day. For example, say your organization participates in a convention each year that takes place over a weekend. You can turn the weekend days of the convention into working days, so that Project Server knows to schedule work on those days.
To change a nonworking day into a working day
Note While you can create multiple exceptions that contain a specific day, only the lowest-level exception will apply on that day. For example, you might have one exception that changes the standard working times for a month, and another exception that calls out a specific day within that month as a nonworking day. Because the single-day exception is at a lower level than the month-long exception, the single nonworking day exception will be applied on that day. You cannot create multiple single-day exceptions on the same day.
- Click the date on the calendar that you want to turn into a nonworking day.

- On the Exceptions tab, type a name for the working day in the Name column, and then press Enter.

- Click the row you added for the working day, and then click Details.

- Under Set working times for these exceptions, click Working times, and then set the working times for that day by adjusting the times in the From and To columns.

- If your organization observes these working times on a regular basis (for example, once a month or once a year), under Recurrence pattern, choose whether these times should recur Daily, Weekly, Monthly, or Yearly, and then set the following options:
- Daily Set the frequency for these working times. For example, every
10 days. - Tip If you find that the working day exception is happening very
frequently, you may find it easier to change the default calendar options under
Schedule on the Project Options dialog box in Project
Professional 2013. All calendars begin with these default days and times. It may
be easier to change the default calendar options than to set up exceptions that
recur frequently.

- Weekly Specify how often you want the working times to recur, and on
what day of the week you want them to recur. For example, every two weeks on
Saturday.

- Monthly Choose what day of the month and at what monthly frequency
you want the working times to recur. For example, day 15 of every 3 months, or
the third Saturday of every 6 months.

- Yearly Choose what day of the year you want the working times to
recur. For example, May 4, or the third Saturday of
July.

-
- Under Range of recurrence, choose the period when you want the recurrence to take place, if appropriate.
- Start Choose the date when you want the recurrence pattern to
begin. - End after If you want the recurrence to happen only a set number of
times, choose End after, and then type the number of instances when the
working times should occur. - End by If you want the recurrence to happen only during a certain
time period, choose End by, and then choose when the recurrence should
stop.

- Click OK.
Change the working times for a working day
While the specific days on the calendar may be accurately accounted for as working and nonworking, there may be working days that use a different time schedule than the typical 8-hour work day. You can adjust the working times for a specific working day so that work is accurately scheduled on that day.
To change the working times for a working day:
Note While you can create multiple exceptions that contain a specific day, only the lowest-level exception will apply on that day. For example, you might have one exception that changes the standard working times for a month, and another exception that calls out a specific day within that month as a nonworking day. Because the single-day exception is at a lower level than the month-long exception, the single nonworking day exception will be applied on that day. You cannot create multiple single-day exceptions on the same day.
- Click the row you added for the changed working day, and then click Details.

- Under Set working times for these exceptions, click Working times, and then set the working times for that day by adjusting the times in the From and To columns.

- If your organization observes these working times on a regular basis (for example, once a month or once a year), under Recurrence pattern, choose whether these times should recur Daily, Weekly, Monthly, or Yearly, and then set the following options:
- Daily Set the frequency for these working times. For example, every
10 days. - Tip If you find that the working day exception is happening very
frequently, you may find it easier to change the default calendar options under
Schedule on the Project Options dialog box in Project
Professional 2013 . All calendars begin with these default days and times. It
may be easier to change the default calendar options than to set up exceptions
that recur frequently.
- Weekly Specify how often you want the working times to recur, and on
what day of the week you want them to recur. For example, every two weeks on
Saturday.
- Monthly Choose what day of the month and at what monthly frequency
you want the working times to recur. For example, day 15 of every 3 months, or
the third Saturday of every 6 months.
- Yearly Choose what day of the year you want the working times to
recur. For example, May 4, or the third Saturday of
July.

-
- Under Range of recurrence, choose the period when you want the recurrence to take place, if appropriate.
- Start Choose the date when you want the recurrence pattern to
begin. - End after If you want the recurrence to happen only a set number of
times, choose End after, and then type the number of instances when the
working times should occur. - End by If you want the recurrence to happen only during a certain
time period, choose End by, and then choose when the recurrence should
stop.

- Click OK.
Change the working times for each day of a work week
If your organization has a specific work week (or set of work weeks) when the working times are different from the default, you can make those changes to the working times for each day in a work week, during a set period of time. For example, if your organization does not use the default Monday through Friday, 8am to 5pm schedule, you can change the working times for each day in the work week to reflect your organization’s accurate schedule.
To change the working times for each day of a work week
- Click the date on the calendar when you want the changed working times to begin.

- On the Work Weeks tab, type a name for the changed work week(s) in the Name column, and then press Enter.

- Change the date in the Finish column for the row you just added, to reflect the last day that you want to include in the changed work week(s).

- Click Details
.
- Under Select day(s), click the day of the week that you want to use adjusted working times. Press Ctrl and click, or press Shift and click to select multiple days.

- If you want to turn the selected day(s) into nonworking time, click Set days to nonworking time.

- If you want to change the working times for the selected day(s), click Set day(s) to these specific working times, and then set the working times by typing in the From and To columns.

- Click OK.
Let us know if you have any tips or tricks with Project Calendars by submitting a comment or sending us an email to info@ppmworks.com
PPM Works is a full service Microsoft Project and Portfolio Management consultancy, focused on Microsoft Project Server and Microsoft SharePoint platforms. We believe in partnering with our clients to exceed expectations and build long lasting rewarding partnerships. We are continuously building a knowledge base of multiple tips, tricks and solutions to make your use of Microsoft Project Pro as quick and easy as possible. Contact us for more information.
Stay updated with the latest of Project Online/Server 2013 with us: Subscribe. Check our future events!
Subscribe to our webcast email list for updates on our upcoming webinars!
Visit our FAQ Page for access to our tool box.