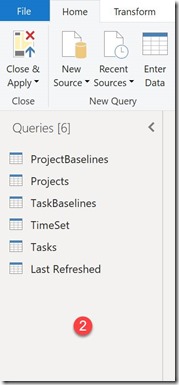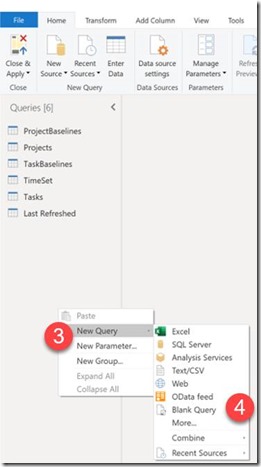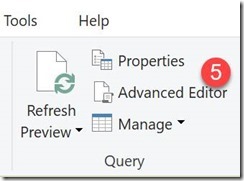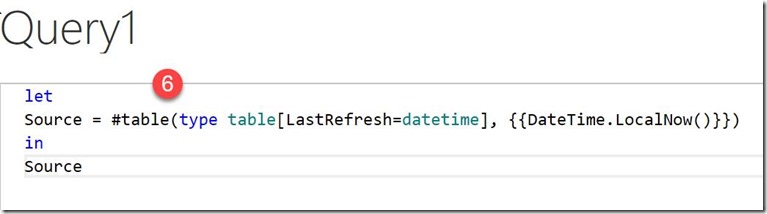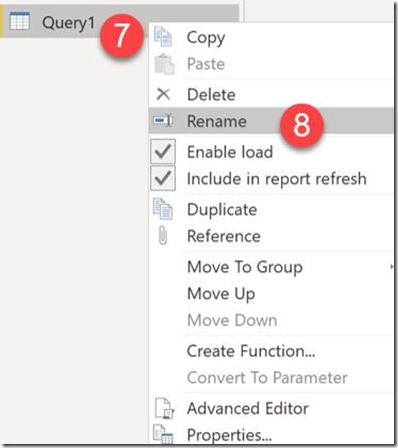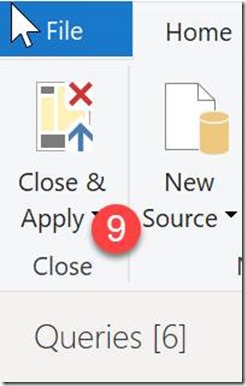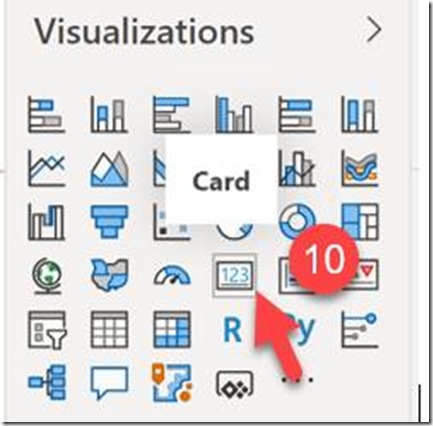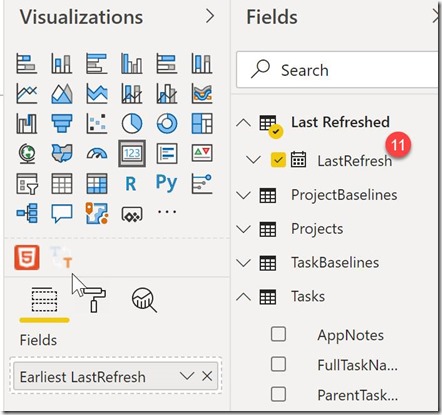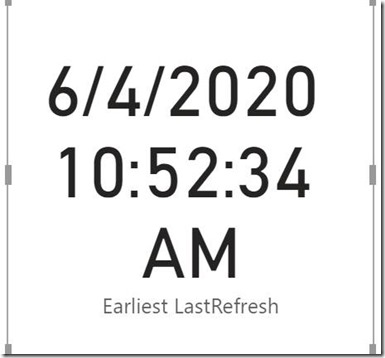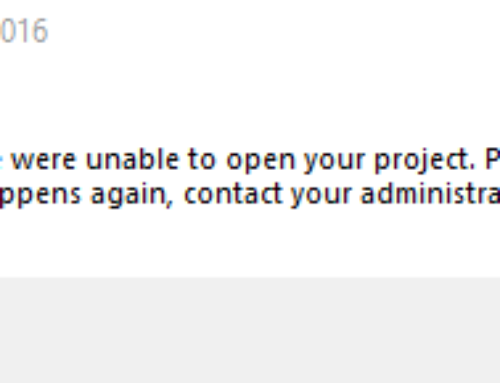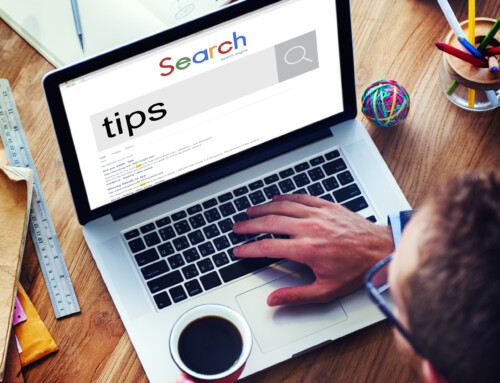Adding the Last Refreshed Date and Time to a Microsoft Power BI Report
Many clients will ask PPM Works to schedule refreshes to Power BI Reports published to a workspace. Report viewers typically do not know the refresh schedule so PPM Works has found a way to include this information in reports using a custom query. This allows users to see the last time the report was refreshed.
Steps to complete the query and add the visualization to a Power BI report:
- Open Power BI in the desktop for easy editing. From the Home ribbon, click Transform data.
- Right click in the gray space below your queries.
- Select New Query.
- Select Blank Query.
- Select Advanced Editor on the ribbon.
- Delete the existing query and replace with the one in the screenshot below and click Done to save your edits.
- As a best practice I recommend you rename the query. Right click on the new query (Query1).
- Select Rename. I chose to name my query LastRefreshed.
- Click Close and Apply on the ribbon.
- Once your query has been saved navigate to the Report screen if you are not already there. Select the Card visualization.
- Select the Last Refresh field for the Card visualization.
- Format as needed.
Hope this helps! Feel free to reach out to us for more information at info@ppmworks.com for additional tips.