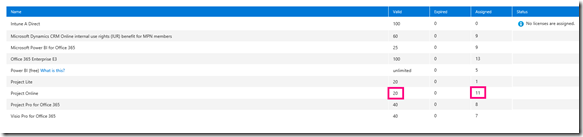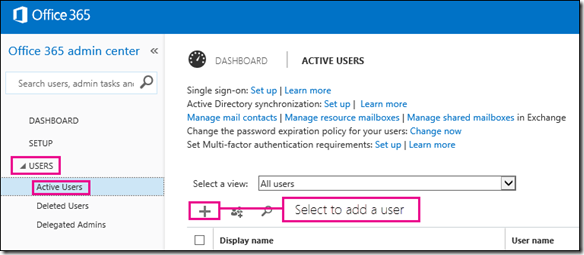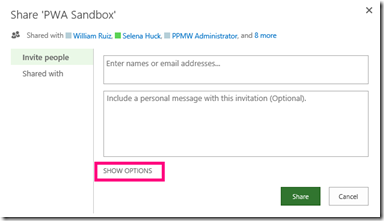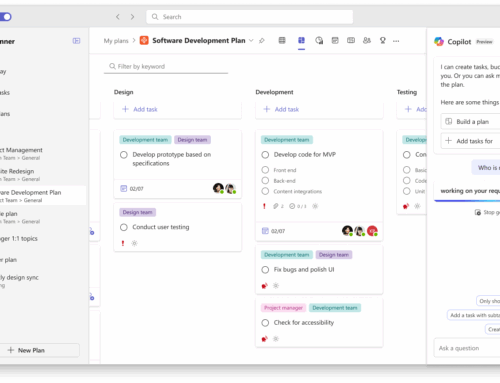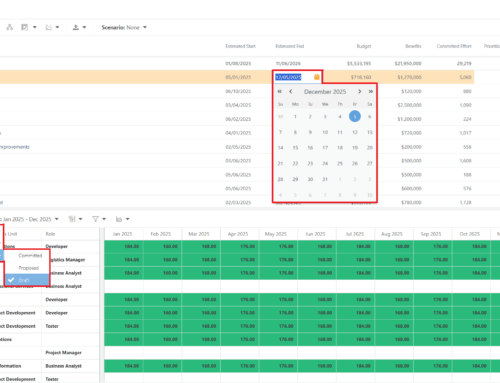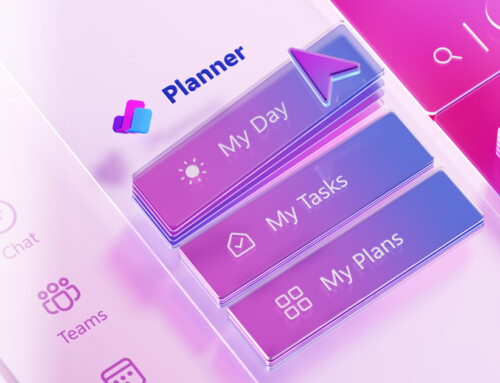Project Online: Adding New User
In this blog, I will explain the process of adding New User to Project Online Tenant. Below are the general steps you need to follow while adding new users to Project Online Environment.
- Verify if you have Project Online License available.
- Create user in Office 365 and assign Project Online License
- Add user to Project Online Tenant.
For Step 1 and 2, you need to have company administrator role assigned.
Step 1: How to check for Project Online Licenses.
- Log on to your Office 365 Admin Portal
- Click on Billing >> Licenses in the left navigation pane.
- You will get the summary of Valid and Assigned licenses.
- Valid Licenses shows the total number of licenses you have purchased and Assigned Licenses how many licenses are currently been assigned to users. In below scenario, we have used 11 licenses out of 20.
Step 2: Create user to Office 365 and assign Project Online License
1) Log on to your Office 365 Admin Portal
2) Click on Users >> Active Users and Click on + button to add new user.
3) On the Create new user account page, enter a display name and a user name. The user name is what the person will use to sign in to Office 365
4) By default, Office 365 auto generates a new temporary password for the person
5) In the Email password to the following recipients box, type the email addresses of the people who you want to get a copy of this person’s account information
6) In Next step, assign the “Project Online” License and Click on Create to cerate the Account.
Step 2: Add User to Project Online Tenant
Each instance of Project Web App can use either Project Server permission mode or SharePoint permission mode to control user access. Project Server 2013 offers two security modes for controlling the kind of access that users have to sites and projects:
1) SharePoint permission mode: In this mode, which is new in Project Server 2013, a special set of SharePoint security groups are created in sites associated with Project Server 2013. These groups are used to grant users varying levels of access to projects and Project Server functionality. SharePoint permission mode is new for Project Server 2013.
2) Project Server permission mode: In this mode, Project Server provides a set of customizable security groups and other functionality that is distinct from SharePoint groups. This is the same security mode that was available in Project Server 2010.
How to add users in SharePoint Permission Mode
1) Access PWA Site.
2) Click on “Share” button on the top navigation bar.
3) Enter the “Account Name” in “Invite People to contribute” section and Click on “Show Options”
4) Select the PWA group into which you would like to add this user and click on Share
How to add users in ProjectServer Permission Mode
1) Access PWA Site
2) Click on PWA Settings >> Manage User >> New Use
3) Enter the User Account login and other attributes like Timesheet Manager, Assignment Owner etc.
4) Add user into appropriate security group
5) Click on Save.