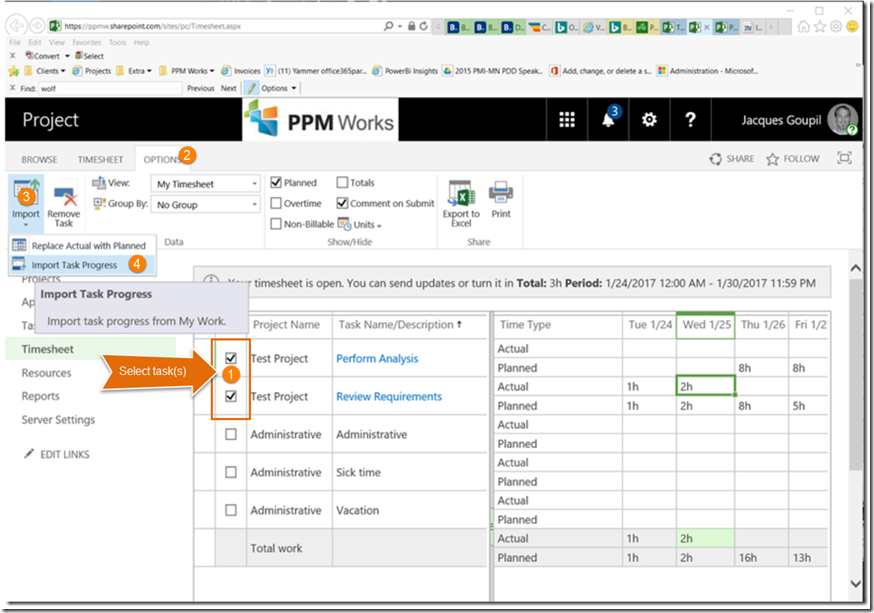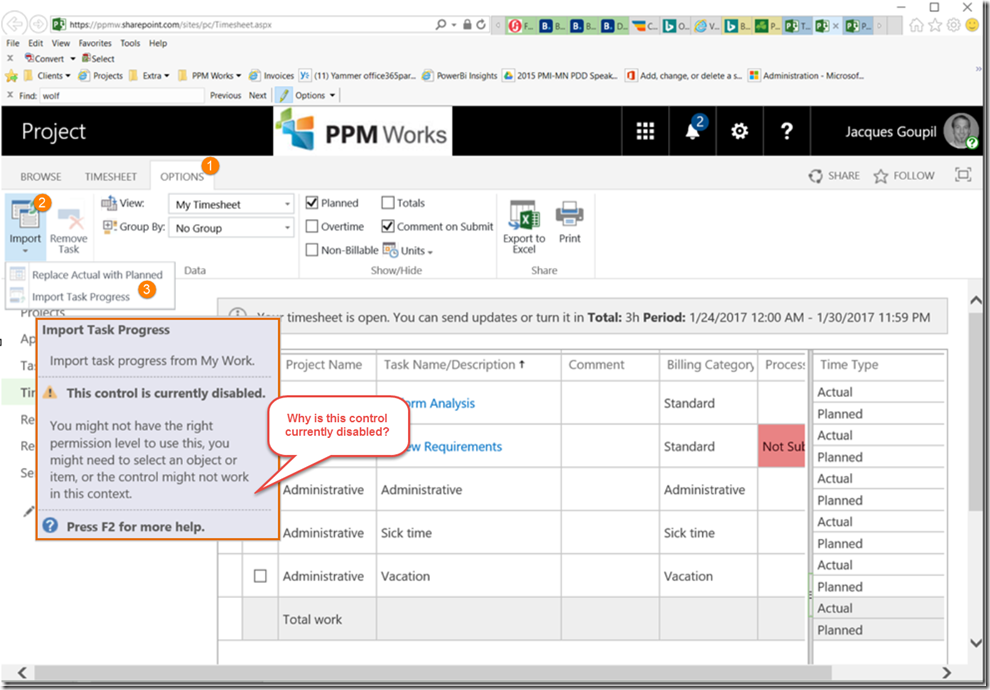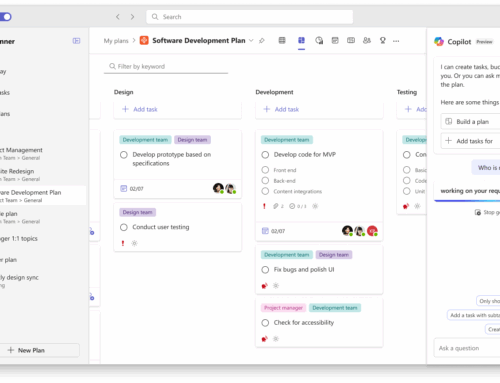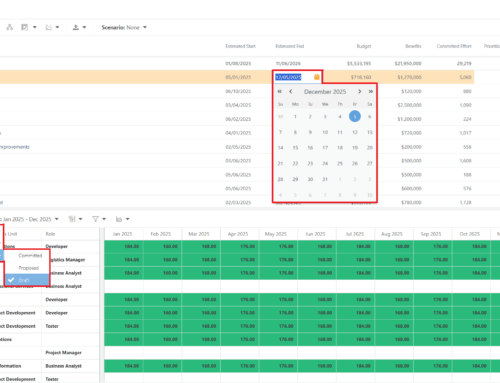Quick Tip: Import Task Progress
Why would you use the Import options for a timesheet?
- For organizations not using Single Entry Mode (SEM), the Import Task Progress option is helpful when you have already created a timesheet and then go back and make changes to My Tasks that time period. In this case, My Tasks would not match My Timesheet and you can use Import Task Progress to copy over the My Tasks updates to My Timesheet. Some users like this option to confirm their Timesheet reflects what they entered in their My Tasks.
- The Replace Actual with Planned option is a quick way to fill in your timesheet based on what was planned. Warning this may not be PM best-practice for your organization.
Example:
In the example below we have the following settings for Project Online but the same holds true with Project Server.
- Single Entry Mode (SEM) is not enabled
- SharePoint permission mode is turned on (note we highly recommend that you use Project Online security mode – it is much better and provide more options)
Enabling the Import Task Progress option:
- On the Timesheet, select the Tasks (i.e. Timesheet row(s) that you want to Import Task Progress from My Work (i.e. Tasks). This is the key to ‘enabling’ this option.
- Click the Options tab
- Click the Options button
- Select the Import Task Progress
A simple training note or mention to new users will save you some hassle in the end. Hope this helps.
Please comment on this blog or contact us with any questions or feedback.
Continued Reading on the topic:
For those of you that are trying to use the Import Task Progress option and come across the message ‘This control is currently disabled.’ it is most likely do to the fact that you have not selected any timesheet line items (i.e. tasks) in the Timesheet to be updated. Make sure that you have manually selected (or checked) the rows you want to update and you will now see the two options under Import enabled.
Note: these options are only applicable for those running without Single Entry Mode (SEM) enabled as single entry mode will tie both tasks and timesheets together. “Single entry mode eliminates the duplicate effort involved with submitting time and task progress separately. While some organizations require this separation, the more streamlined method of entering hours is by using single entry mode. With single entry mode turned on, you only have to enter your actual work in one view, where it gets submitted both to the task project plan and to the timesheet.” taken from this Microsoft TechNet Article. It is our experience that most organizations use SEM so this article may not be applicable for your organization.
Screenshot: Import Task Progress ‘This control is currently disabled Screenshot’
Helpful Thoughts Continued:
Before you choose Timesheets or Tasks or SEM for your organization – you should decide on the time submittal Standard Operating Procedure which should answer the following questions:
- Are you using Single Entry Mode (SEM) or not? See below for some hints on SEM.
- Where should you train your team members to start?
- What are the benefits of each?
Tip: Time entry process with no SEM
- Update My Tasks page first
- Create your timesheet when you are ready to submit your timesheet. When you create your timesheet, the system brings in all task progress and planned hours from My Tasks. So, typically it makes sense to update My Tasks throughout the week and then create your timesheet at the end of the week, when you are ready to submit the timesheet to to your resource manager. However, in some rare cases, you may need to submit a Timesheet and do not want to submit the progress to the project (or Project Manager). In this case you would only use your Timesheet and you would not complete My Tasks.
Please comment on this blog or contact us with any questions or feedback. Again, we hope this helps.