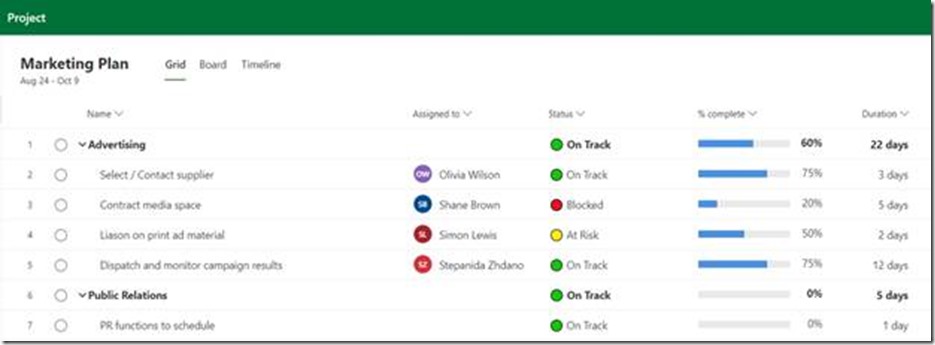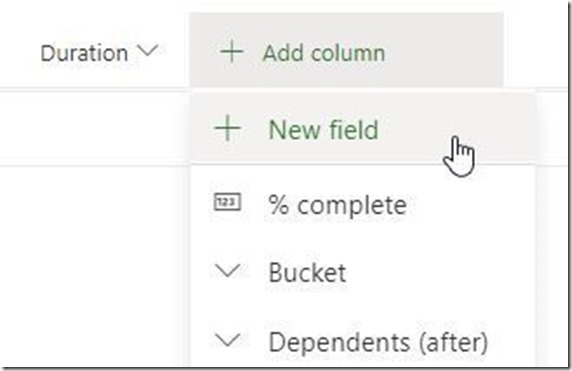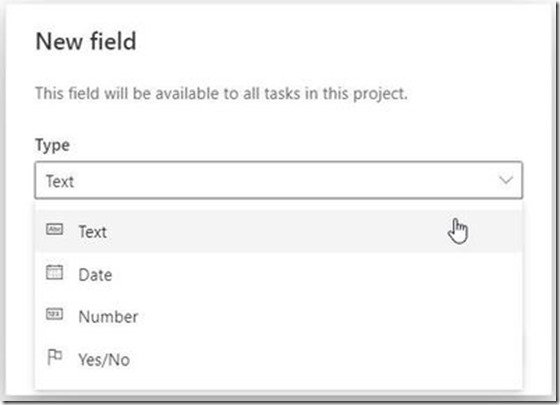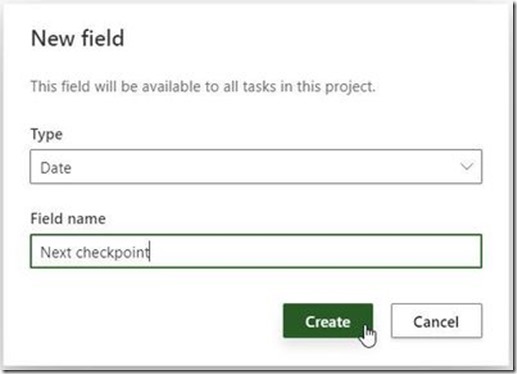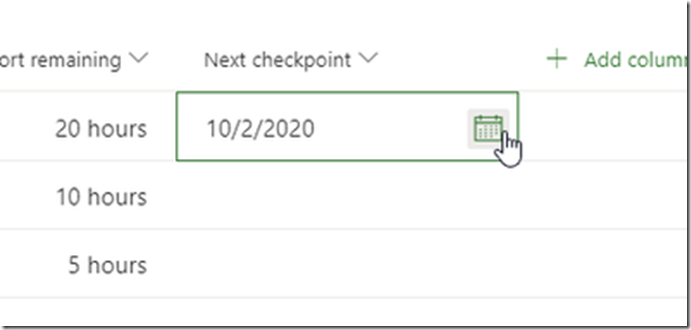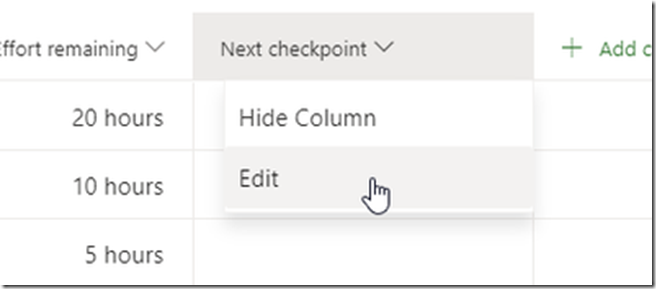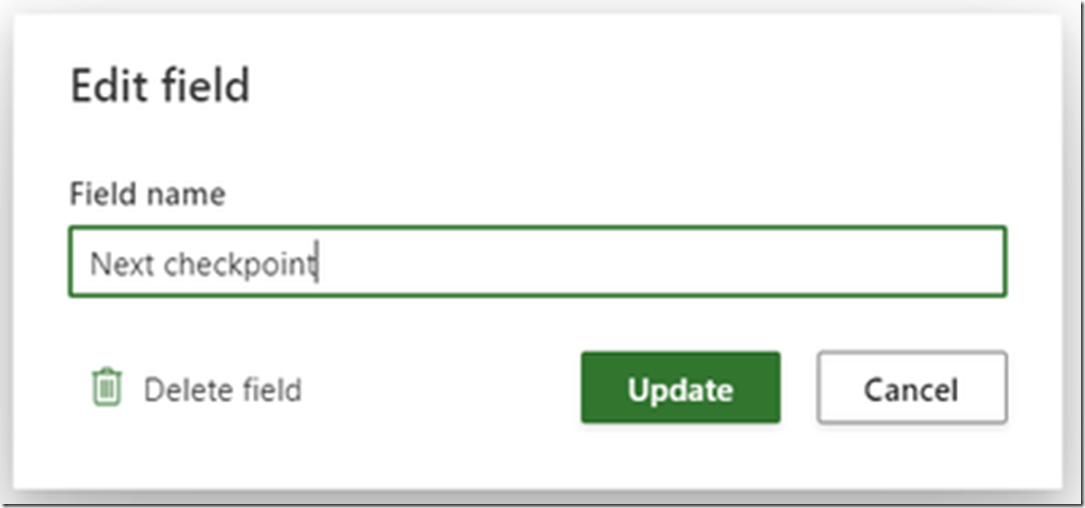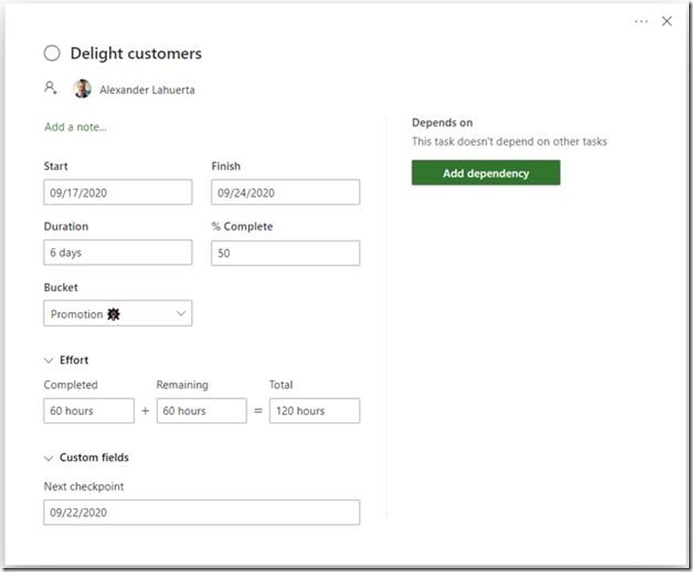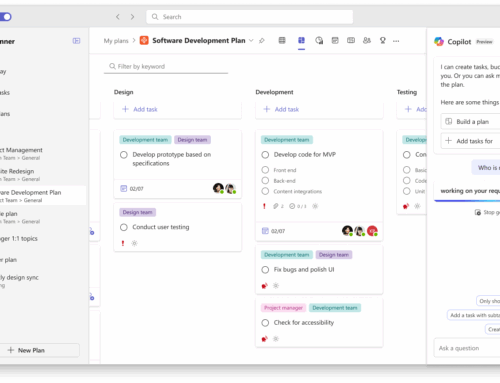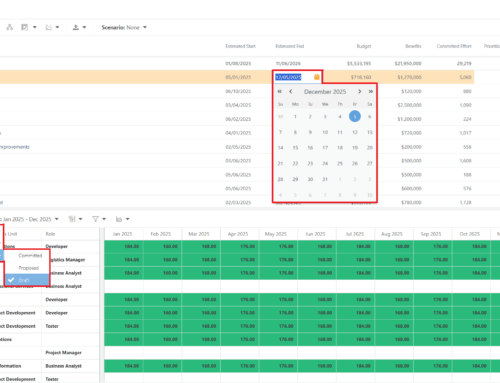Project for the web Custom Fields for Your Tasks
Now in Project for the web you can personalize your tasks with custom fields.
Check out all the new features in our blog post: New Microsoft Project Announcements – September 2020
Create up to ten new fields to help you keep track of important information specific to your projects and workflows. Choose from four types:
- Date: Track important deadlines
- Yes/No: Flag tasks that need follow up
- Number: Manage details such as quantities
- Text: Take short notes about status (tip: hold the Windows key and tap semi-colon to open the emoji picker to add the colored circles)
How to create custom fields
1. Select the “Add column” button to see the “New field” option. This button will open the menu to create a new custom field.
2. Next select the type of custom field you would like to create.
3. To give your field a name select ‘Create’ to create your new custom field.
4. Your new custom field will appear in your project for you to start using.
5. Like any other field, custom fields can be hidden from the Grid view. You can also use the column header to reach the edit pane where you can edit your fields.
6. The Edit field dialog box allows you to rename or delete that field.
7. Custom fields also have their own section in the task details pane. This is a great view if you have limited space on your screen.
Frequently asked questions
Q: How can I create the same custom fields on all my projects?
A: If you want to use the same set of custom fields in all your projects, you can create a template project, and then copy it. All your fields and values will be copied over.
Q: Can I include these fields in PowerBI reports or in PowerApps built on Project for the web?
No, these fields are local to your projects.
Q: How many custom fields can I create in one project?
A: Each project can support up to 10 custom fields