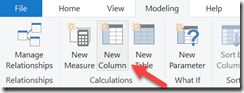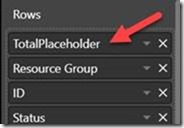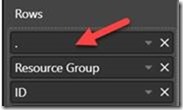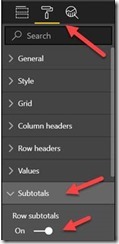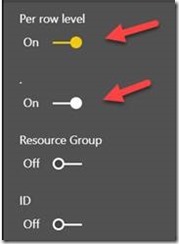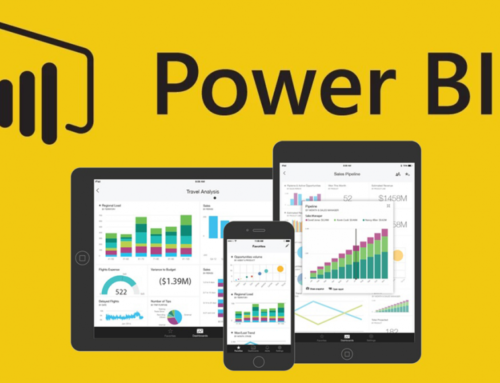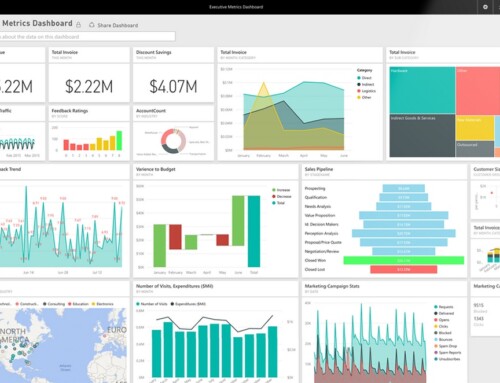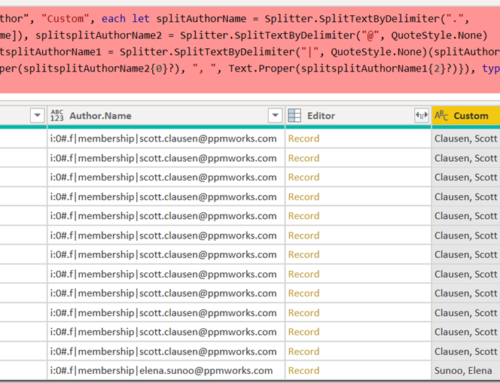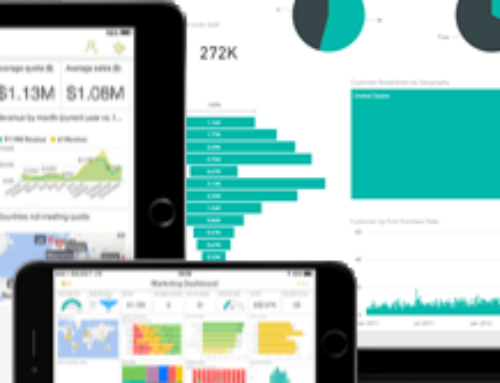Adding Value Totals to Power BI Matrix Visualization
**Note that Power BI DOES include this feature now, which can be found here.
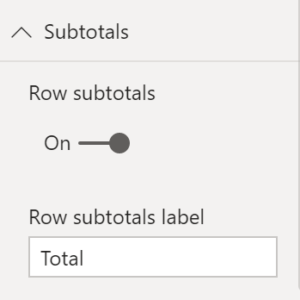
For those using previous versions of Power BI, keep reading!
The Matrix visualization in Power BI is one of the more commonly used visualizations, yet formerly did not include a commonly needed feature: Totals for the Values columns. This is unfortunate, as Rows often are used for text type fields that don’t need to be totaled, while the Values section is often used for numbers on which you DO want totals.
If you’re still using a previous version of Power BI desktop, we encourage you to download the latest version (updates usually come out once a month). If you must remain on the previous version, however, there is a workaround trick you can use. First, on a table used for your Rows data, you’re going to add a custom field – a Total Placeholder. This field simply needs to include the word “Total”.
To do this, select the table in which you want to add this custom field. It’s a good idea to use a table that already has Rows on the visualization. Select your table from the fields panel by clicking on its name (don’t click the checkbox). In my case, I selected the Projects table.
Go to the Modeling tab, and click “New Column”:
Now, enter this into the formula bar:
TotalPlaceholder = “Total”
Next you’ll place that new field you just created as the first Row in your visualization, and rename it a single character – even a period would work. This is because you’re going to shrink this column as narrow as you can so it disappears.
Next, you’ll turn on Row Subtotals in the design panel.
Don’t panic – this is going to temporarily make the report VERY ugly! This is because you’ll need to turn the totals for the rows off.
Go to “Per Row Level” and turn that feature on. Then turn off the total for every row, EXCEPT your newly created Total Placeholder, which will appear as a “.” or whatever you renamed it to.
Finally, adjust your Row Subtotal position. My preference is Top, but you can select as you wish: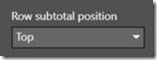
We are a OnePlan & Microsoft Gold Partner offering full service OnePlan and Microsoft Work Management consulting, focused on Project, Teams, Power Platform, SharePoint and OnePlan. We believe in teaming with our clients to exceed expectations and build long-lasting rewarding partnerships.
Contact us for more information
Stay updated with the latest new with Microsoft, Project and OnePlan with us: Subscribe. Check our future events!
Subscribe to our webcast email list for updates on our upcoming webinars!
Visit our FAQ Page for access to our tool box.