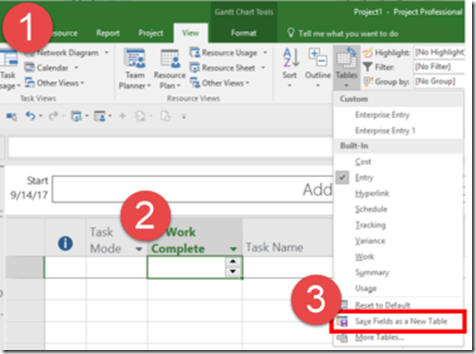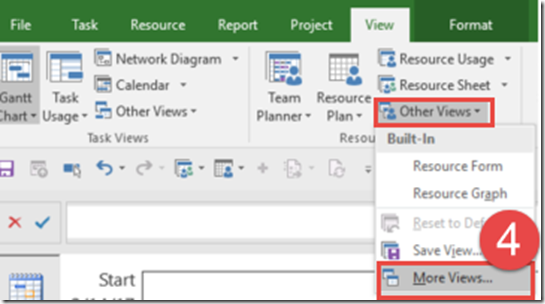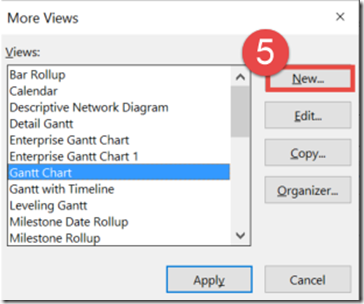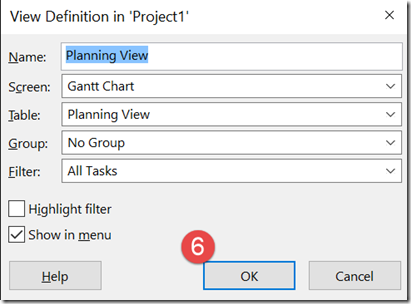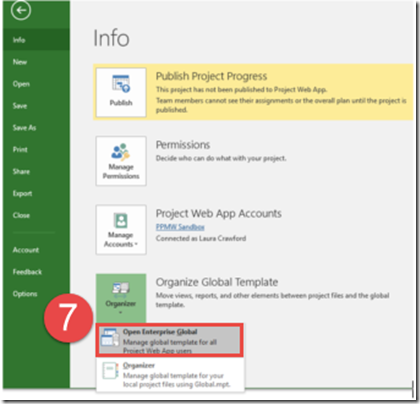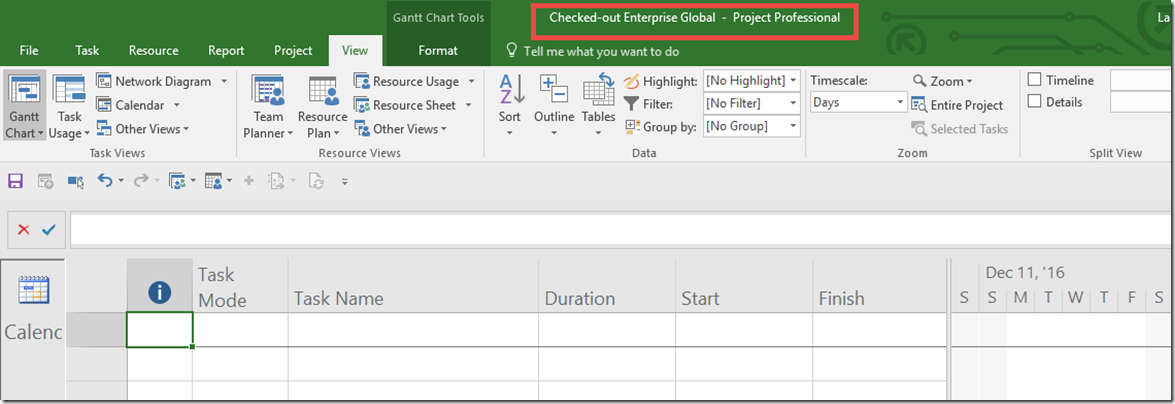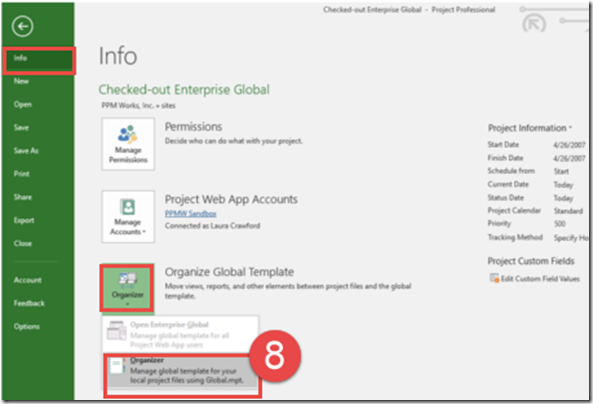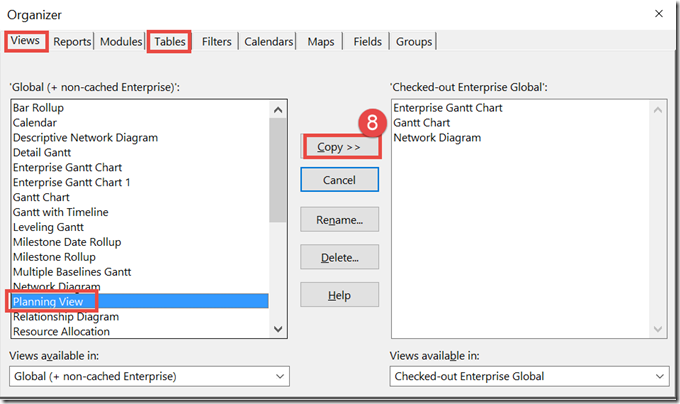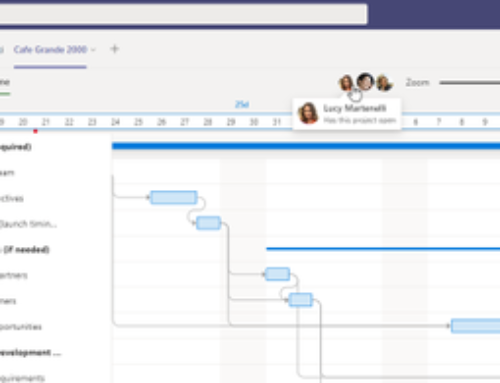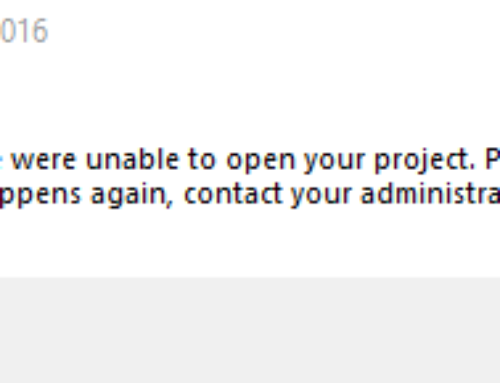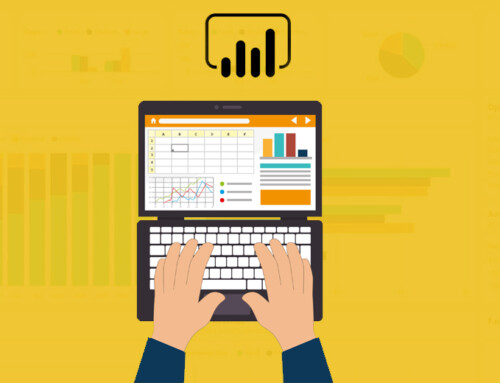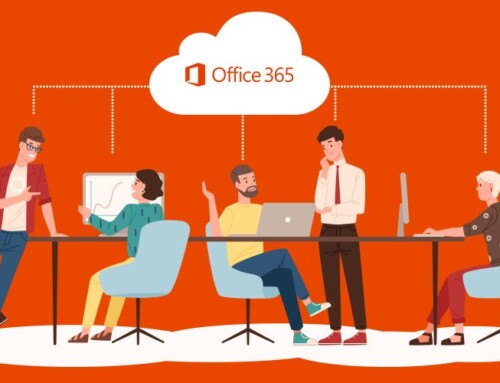Creating Custom Views in the Enterprise Global
One of our customers at PPM Works recently asked how to how modify the views in Project Professional for all their users. She was wondering if there was a way to bulk edit Project Professional. The answer is yes. Changes to the Enterprise Global are pushed out to all users next time they open Project Professional connected to the server.
As a best practice, new tables and views should be created in a blank project and copied over in to the Enterprise Global. This added step prevents corruption of the Enterprise Global.
- Open a blank project while connected to your server
- Modify an existing view
- From the View ribbon, click the Table drop down and select Save the fields as a New Table
4. Create a new view using the table you just created – select Other Views
Organizer
Info
Organizer
9. Save, Close and check in the Enterprise Global
Do not delete any of the default views and tables in the Enterprise Global.
Hope this helps. Please contact us with questions.